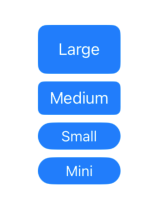iOS(ないしAppleプラットフォーム全般)のFirebaseといえばこれまでインストール方法はCocoaPodsが基本だったが、バージョン8.0.0からSwiftPMでもインストールできるようになっている。
さて、Firebase Analyticsと組み合わせて使えるツールとしてアプリ向けのGoogle Tag Manager(以下GTM)もあるのだが、これもSwiftPMで扱えるのか。8.0.0がリリースされた直後の2021年5月時点ではサポートされていなかったのだが、2021年8月からひっそりとサポートされるようになっていた。
ということでGTMのSwift Packageは https://github.com/googleanalytics/google-tag-manager-ios-sdk で公開されているので、これを使えば良いことがわかった。
ところでGTMのSwift Packageはバイナリとしては https://dl.google.com/firebase/ios/tagmanager/swiftpm/7.4.0/GoogleTagManager.zip というzipを参照していて、これはCocoaPods向けの https://dl.google.com/firebase/ios/tagmanager/405c0e6ab8f653b7/GoogleTagManager-7.4.0.tar.gz とは別物になっている。中身を確認してみたところ、CocoaPods向けバイナリ(xcframework)では TagManagerResources.bundle というバンドルがxcframeworkのResourcesに含まれていて、podspecでもそのバンドルがアプリに追加されるようになっている。
https://github.com/CocoaPods/Specs/blob/a26c0002e6e8fe7fcd3059ec699d1f2e05f71400/Specs/9/5/6/GoogleTagManager/7.4.0/GoogleTagManager.podspec.json#L29-L31
TagManagerResources.bundle の中身は Info.plist を除くと TAGRuntime.js.dat というファイルが1つだけだった。SwiftPM向けのxcframeworkを確認してみると、そこにはResourcesも TagManagerResources.bundle も TAGRuntime.js.dat も見当たらない。これはちゃんと動くのだろうかと不安になったが、Mach-O Executables · objc.io に書かれている手段で、otool を使って中身をチェックしてみた。
$ xcrun otool -v -s __TEXT __cstring -arch arm64 GoogleTagManager.xcframework/ios-arm64_armv7/GoogleTagManager.framework/GoogleTagManager | grep TAGRuntime
0000000000001857 T@"TAGRuntime",&,N,V_runtime
GoogleTagManager.xcframework/ios-arm64_armv7/GoogleTagManager.framework/GoogleTagManager(TAGRuntime+Script.o):
GoogleTagManager.xcframework/ios-arm64_armv7/GoogleTagManager.framework/GoogleTagManager(TAGRuntime.o):
TAGRuntime+Script.o というのがいかにも怪しい(それっぽい)のでセクションの中身も見てみる。
$ xcrun otool -v -s __TEXT __cstring -arch arm64 GoogleTagManager.xcframework/ios-arm64_armv7/GoogleTagManager.framework/GoogleTagManager | grep TAGRuntime+Script -A2
GoogleTagManager.xcframework/ios-arm64_armv7/GoogleTagManager.framework/GoogleTagManager(TAGRuntime+Script.o):
Contents of (__TEXT,__cstring) section
000000000000000c \nvar aa,ba=this,h=function(a,b){var c=a.split("."),d=ba;c[0]in d||!d.execScript||d.execScript...
ということで、いかにもJavaScriptらしきものが確認できて、この内容は TAGRuntime.js.dat と合致していた。SwiftPM向けのバイナリではスクリプトがコード中に埋め込まれていたのですね。めでたしめでたし。